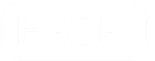Network-enabled Hegel devices support a range of streaming options,
making listening to music easier than ever.
To see what streaming services and sound formats your Hegel product supports,
please see the Hegel Product Comparison Chart.
In the drop-down menu below you will find guides on how to
connect and install different streaming services.
Getting Started
To enable all network and streaming capabilities, you first have to connect your Hegel device to your local network.Connect an Ethernet cable from your router to the network connection port on the back of the device.

Once there is a stable connection you will see a small v or dot appear in the product's display. This is to indicate that the product is connected to your local network.
Make sure the device you want to control your Hegel with is connected to the same local network. Also, make sure that this network is connected to the internet.
For more details refer to your phone, tablet or computer manual, your router manual, or your internet provider.
AirPlay
Many Hegel products support Apple AirPlay. AirPlay is a widely used streaming platform, and we wanted Hegel owners to be able to enjoy AirPlay with the best sound quality possible. That is why we build our AirPlay platform from the ground up. Ensuring that it performs optimally with our devices.When using AirPlay, you can send the music stream from an AirPlay-compatible device to the Hegel device. All AirPlay-compatible devices will detect the Hegel device in their list of AirPlay speakers.
When both devices are connected to the same network, the AirPlay icon will be displayed, and you can select the Hegel device as an AirPlay speaker. You are now ready to send the music stream to your amplifier.
Warning: After selecting the Hegel device as the output, always remember to check the player volume-setting before pressing play. The Hegel device will change its volume to the volume set in the player.
Spotify Connect
Many Hegel products support Spotify Connect. Spotify is the world's largest music streaming service, and we wanted Hegel owners to be able to enjoy Spotify in the best sound quality possible. That is why we build our Spotify platform from the ground up. Ensuring that it performs optimally with our devices.When using Spotify Connect, you can send the music stream from Spotify to the Hegel device. Use the Spotify application to control the music.
Use your phone, tablet, or computer as a remote control for Spotify.
Go to spotify.com/connect to learn how.
Note: Spotify Lossless is available on the H150, H400, and H600. Unfortunately, other Hegel models do not have the necessary hardware to support this feature.
Warning: After selecting the Hegel device as the output, always remember to check the Spotify volume-setting before pressing play. The Hegel device will change its volume to the volume set in the player.
Qobuz Connect
H150, H400 and H600 support Qobuz Connect, which enables you to stream music from Qobuz to your amplifier in the best possible quality.
Simply press the speaker icon on your app and select your Hegel to start playing music.
Make sure to set up the app to deliver the best possible sound to your Hegel. Read more about this at the Qobuz website.
Warning: After selecting the Hegel device as the output, always remember to check the Qobuz volume-setting before pressing play. The Hegel device will change its volume to the volume set in the player.
Tidal Connect
Tidal Connect
The H150, H400, and H600 have Tidal Connect, which enables you to stream music from Tidal to your amplifier in the best possible quality.
Simply press the speaker icon on your app and select your Hegel to start playing music.
Make sure to set up the app to deliver the best possible sound to your Hegel. Read more about this on the Tidal website.
On many Hegel products, you can also stream Tidal in MAX quality when using a UPnP app. Please see our guide to using UPnP above for further instructions.
Tidal MAX via USB
Almost all Hegel devices with USB can handle Tidal MAX quality. This guide will show you how to enable this from the Tidal desktop app.
1. Download the TIDAL desktop app
Once downloaded and have logged in, you need to click the Sound output icon:

2. Connect your Hegel to the computer using a USB cable
3. Enter the Hegel settings menu
Next to your Hegel device, press More Settings

3. Enable Exclusive mode
To ensure the computer does not tamper with the digital signal, make sure to enable the Exclusive Mode.
This is the only way you can get 24/96k, and it means no other sounds will reach the speakers while using the TIDAL app. 
4. MQA
On MQA compatible Hegel devices you can also enable Passthrough MQA for the best possible sound.
Please refer to the Product Comparison Chart to see if your Hegel device supports Passthrough MQA. For more information about MQA, please see the MQA section of this guide.

4. Select sound quality
Press the audio quality button to enable MAX quality:

For more information about Tidal sound quality, please refer to the Tidal Website.
NOTE:
a. If you were playing a song before you started changing the settings, you need to
restart the song before the changes come into effect.
b. We have most likely forgotten something :)
c. Enjoy the music!
Google Cast
H150, H400 and H600 support Google Cast. Google Cast is a feature that lets you stream your favorite music from your phone, tablet or laptop right to your amplifier. Simply tap the Cast icon from apps you already know and love to start streaming.
NOTE: To enable Google Cast, it is necessary to accept the Google Terms of Service and Privacy Policy. This is done in the Hegel Control app that can be found on Google Play and Apple App Store
Google Cast is a trademark of Google LLC.
UPnP/DLNA
UPnP stands for Universal Plug and Play and is, as the name suggests, an open media streaming platform. That means that it is supported by a host of products and applications. Underneath we have highlighted two such applications. There are many others that may be just as good or even better. We have chosen these because they are very inexpensive and work well with our products and cover all our music playing needs.General setup
Many Hegel products support UPnP/DLNA streaming.
When using UPnP/DLNA streaming, you can send the music stream from locally stored files or music streaming services to the Hegel device.
Seeing as UPnP/DLNA are open standards, there is some potential for communication errors between connected devices.
If you experience problems with the connection please try these steps:
- Make sure that your network devices (routers, switches, etc) are up to date with the newest firmware
- Check that your router supports UPnP/DLNA and that these functions are enabled on your local network
- Check your firewall settings so that these do not block UPnP streaming
- Make sure that wireless devices used for streaming are actually on the same network as your Hegel amplifier
- If you are still experiencing problems, check your router supplier´s website and user forums for information
JPLAY
JPLAY is an app available for iOS devices. The app has a subscription fee but is the best DLNA app on the market. The app has a free trial period.
JPLAY supports Tidal and Qobuz streaming services and can play music that is stored locally on your network.
Install JPLAY and open the app:

Press the 3 lines in the top left corner to open the side menu:

Scroll down to the bottom and press "Settings":

Log into the streaming platform(s) you use.
Select your Hegel as the Audio Output device.
If you cannot see your Hegel device, make sure it is connected to your network and press the "Search Devices" button:
Warning: After selecting the Hegel device as the output, always remember to check the JPLAY volume setting before pressing play. The Hegel device will change its volume to the volume set in the player.

Several settings can be done to get the best sound and user experience.
We recommend tapping the gear icons beside your streaming service and connected device to adjust these parameters to your liking.
We recommend enabling Gapless playback in the Hegel settings and enabling the best possible audio quality in the Streaming service settings:

There are plenty of other things you can do with the app. This is meant as a short introduction to get you started. Please contact the app developers if you require further assistance with the app.
mconnect
mconnect is an app available for both android and ios devices.
Install mconnect and open the app.
Go to the Browser pane to connect your music service account(s):

Go to the Play to tab and select your Hegel product:

Warning: After selecting the Hegel device as the output, always remember to check the mconnect volume setting before pressing play. The Hegel device will change its volume to the volume set in the player.
Go back to the browser to select some music:

Press play and enjoy
In the Player pane, you have a small gear icon in the top left corner. Here you can adjust some settings:

We recommend turning on Gaples playback by App and to Renderer:

There are plenty of other things you can do with the app. This is meant as a short introduction to get you started. Please contact the app developers if you require further assistance with the app.
MQA
MQA stands for Master Quality Authenticated and is a relatively new way of encoding a music signal. MQA claims to be able to compress original master tape quality music down to a file size manageable for today's streaming needs, and that it is able to unfold the file so that every aspect of the original recording remains. MQA calls this encoding and decoding "Music Origami"MQA decoding or unfolding can be done in several ways.
MQA Core Decoder
This is when the decoding of the signal is done in the player. Players include among others Tidal, Audirvana, and Roon.
These players unfold the MQA file one time and produce a signal that is "higher than CD-quality", either 88.2kHz or 96kHz.
All Hegel devices with a network or USB input can receive this signal.
MQA Renderer
An MQA renderer can take the once unfolded signal from an MQA Core Decoder and unfold it a second and a third time to extract even more details from the music file.
Hegel MQA compatible devices can act as an MQA Renderer. When the Hegel MQA compatible device operates in this mode the display will say OFS + the sampling frequency. OFS means Original Sample Rate. But why stop there?
MQA Full Decoder
The best and most complete unfolding you get when the product does all of the MQA unfolding itself. It unfolds the compressed MQA file three times and delivers the highest possible sound quality. MQA states that "at this level of playback you are hearing what the artists created in the studio..." Hegel MQA compatible devices can act as an MQA Full Decoder. When the Hegel MQA compatible device operates in this mode the display will say MQA + the sampling frequency. To enable this you must turn on MQA passthrough in your MQA player, such as Tidal or Roon.
Go to the Product Comparison Chart to see if your Hegel device supports MQA double and triple unfold.
For more information about MQA, please visit www.mqalabs.com
Roon Ready
H120, H150, H190, H190v, H390, H400, H590, and H600 support Roon Ready.Roon Ready Roon is a music management and listening solution that is dedicated to high sound quality and exceptional user experience. You can stream audio from Roon to the Hegel device. Go to hegel.com/roon to learn more.
- To use Roon you need to update your Roon Ready Hegel device to the latest firmware. This is done in the device menu.
- Once updated, you need to download Roon Core to a PC, Mac, or Linux computer. You can also use a Roon Nucleus. Go to roonlabs.com to learn how to set it up.
- Once installed, you need to enable your Hegel device in Roon. Go to Settings -> Audio and enable your Roon Ready Hegel device.
You are now ready to stream from Roon to your device.
For further support on Roon and its many features and settings, please consult the Roon help center or the Roon community forum.
How do I fix network issues?
If you are experiencing trouble with network features like updating the product or connecting to Spotify or AirPlay there are a few things you can try.1) Turn of the device, unplug the power cord and wait 30 seconds before plugging it back in. This will reset the network connection and most likely fix any issues.
2) If you are still experiencing problems, your router settings might need to be adjusted.
For instance, you might need to activate DLNA streaming. Some mesh network setups might also cause trouble. Try connecting your Hegel device directly to the main node/router.
3) Still no cure? Try Updating the device.
4) Finally you can try to perform a factory reset of the device.
If you still cannot get all the network functions to work, please contact us at This email address is being protected from spambots. You need JavaScript enabled to view it..